補足:TCP/IPの設定
インターネットプロトコル(以下、TCP/IP)の設定は、
基本的にパソコンのデフォルト設定でLAN 内からのWOLも、
インターネット(WAN)側からのWOLも、共にすることができます。
しかし、なかにはTCP/IPの設定を変更しなければ、
WOLがうまく動かないパソコンもあります。
なので、ここでは、
TCP/IPのデフォルト状態の確認
TCP/IPを変更する場合の設定方法
について説明しています。
ちなみにインターネットプロトコル(TCP/IP)とは、
簡単に言うと、ネットワーク上における運送屋さんと、
個々のパソコンの番地みたいなものです。
(かなり大雑把な説明です^^;)
TCP/IPのデフォルト状態の確認
「スタート」→「コントロールパネル」→「ネットワークとインターネット接続」→
「ネットワーク接続」→「ローカルエリア接続」(右クリック)→「プロパティ」
をクリックすると、「ローカルエリア接続のプロパティ」画面が表示されます。
※上記の「ネットワーク接続」の画面で「ローカルエリア接続」が複数ある場合、
「補足:ネットワークデバイスの設定方法<要カテリンク>」で確認したデバイス名を選びます。
右側のスクロールバーを下方へ移動させ、
「インターネット プロトコル(TCP/IP)」を選択し、「プロパティ」をクリックします。
「インターネット プロトコル(TCP/IP)のプロパティ」画面が開きます。
この中の「IPアドレスを自動的に取得する」と「DNSサーバーのアドレスを自動的に取得する」
に印が付いているのがデフォルトの状態です。
通常はこの状態で使用します。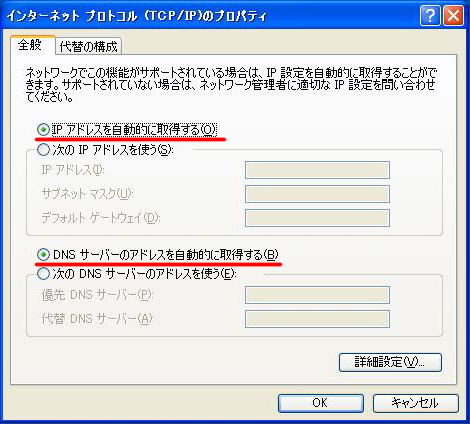
TCP/IPを変更する場合の設定方法
まずは上記の
TCP/IPのデフォルト状態の確認
の操作方法で「インターネット プロトコル(TCP/IP)のプロパティ」画面を開きます。
「次のIPアドレスを使う」にチェックを入れ、判例として下記のデータを入力します。
「IPアドレス」→「192 168 0 0」
「サブネットマスク」→「255 255 255 0」
「デフォルトゲートウェイ」→「192 168 1 1」
「優先DNSサーバー」→「192 168 1 1」
「代替DNSサーバー」→「空欄」
データの入力が終わったら、「OK」をクリックして設定完了です。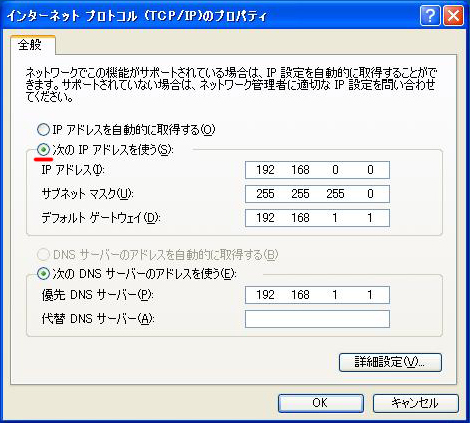
上記のIPアドレス等の必要なデータの取得方法は「コマンドプロンプト」から入手します。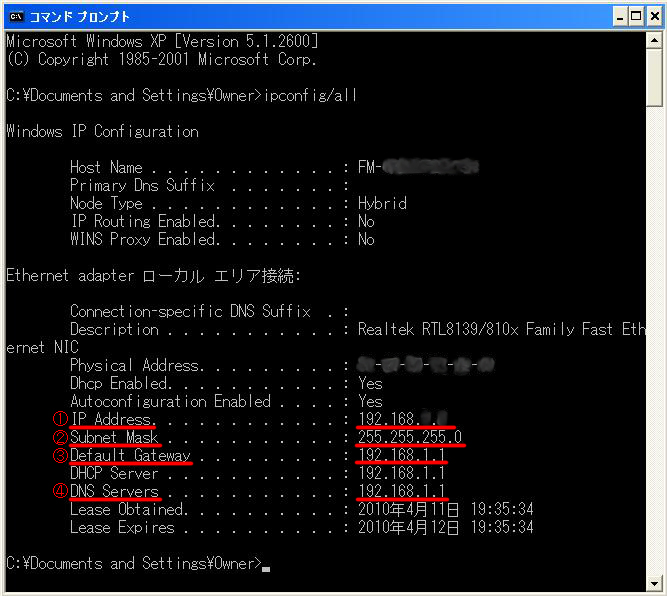
(画像をクリックすると拡大表示され、拡大後、自由に移動可能)
入力情報の取得方法については、
設定情報取得(LAN 内)
を参考にしてください。
<作成日:2010-04-18>
Sponsored Link