モデムの設定方法
すでにインターネットを利用しているので、
モデムには何かしらの設定がされているわけですね。
ここでは、現状のモデム設定情報の把握と、
インターネット越しのWOLを実施するための設定変更がわかります。
(設定変更はルータを設置している場合)
現状のモデム設定情報の把握
モデムの設定情報を知るために、まず、設置状態をチェックします。
といっても簡単なことでパソコンとモデムをLANコード(有線)で直結します。
要するにルータなどの装置をパソコンとモデムの間にはさまないようにするわけです。
パソコンとモデムをLANコード(有線)で直結したら、
パソコン上でブラウザ(IEやFirefoxなど)を開きます。
アドレスが表示される欄へ「192.168.0.1」と入力します。
(ちなみにこの数字は使用するモデムによって異なる場合もあります)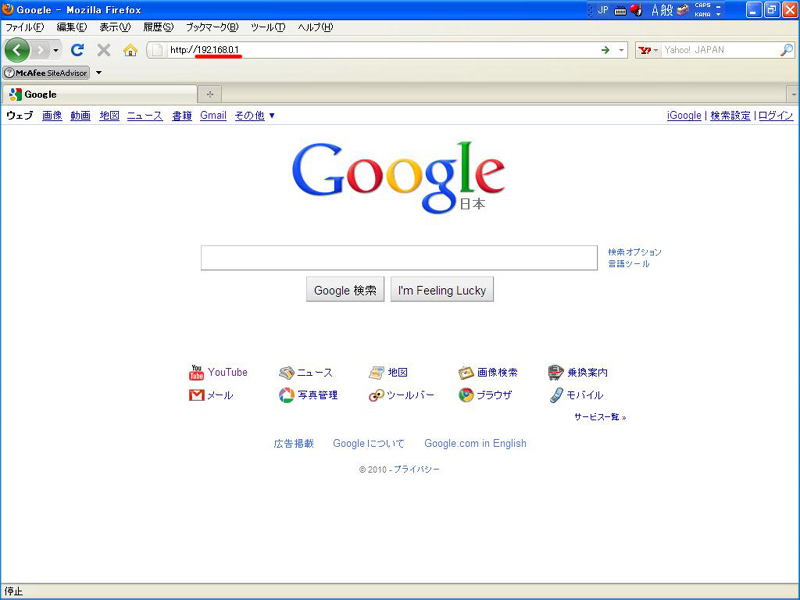
ユーザ名とパスワードの入力を求められるので、共に「admin」を入力します。
(これもモデムによって異なる場合があります)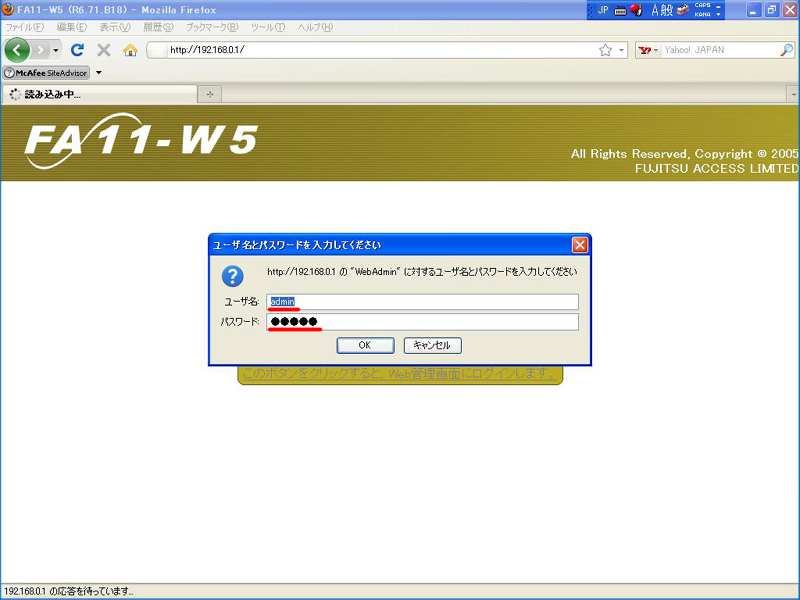
設定情報の確認
事前に何らかの設定変更をしていなければ、
「ADSLサービス選択」の項目が「ルータモードPPPoE接続」になっていることを確認します。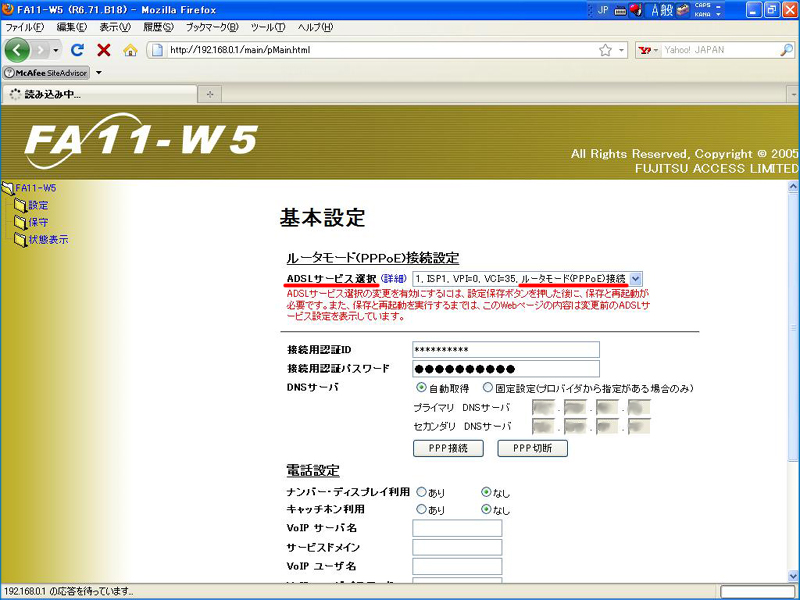
モデムの設定変更
ここからモデムの設定を変更していきます。
その前に入力する上で必要な情報があるので下記のものを準備しておいてください。
インターネットを使うときにサービスプロバイダー(YahooBBやSo-net等)から、
郵送されてきた契約完了書類に記載されているものです。
(1)インターネット接続のためのユーザID
(2)インターネット接続のためのパスワード
モデム設定画面の項目選択と上記情報を入力します。
「ADSLサービス選択」→「ブリッジモード接続」を選択
「接続用認証ID」→「インターネット接続のためのユーザID」を入力
「接続用認証パスワード」→「インターネット接続のためのパスワード」を入力
選択と入力が終わったら変更ボタンをクリックします。
そのほかの項目はくれぐれも変更しないように。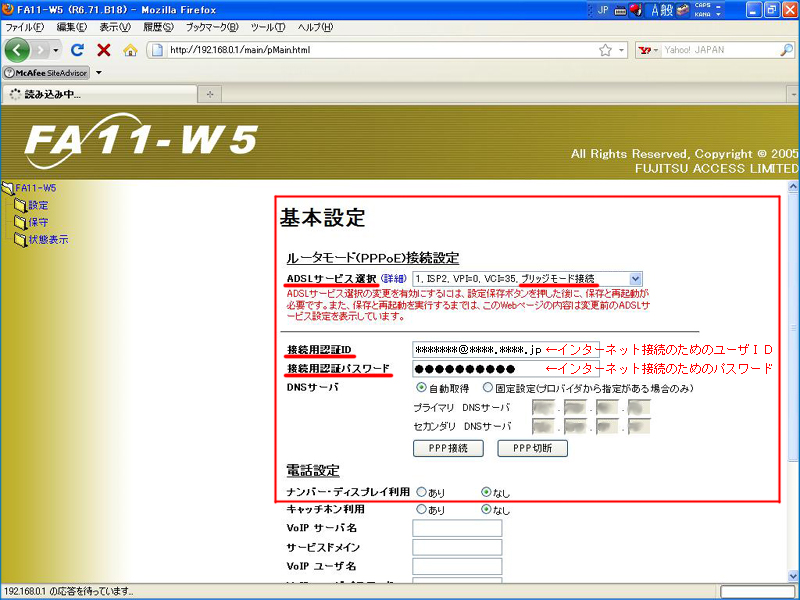
画面には「再起動後のログイン画面が表示される」と書かれていますが、
ルータが接続されていない状態なので、一度、この画面を閉じます。
ここでモデムのLANコードをルータのLANポートへ接続し、
ルータのHUBポートからパソコンのLANポートへLANコードを接続します。
LANコードの接続がそれぞれ完了したら、パソコンの画面で「192.168.0.1」を入力します。
LANコードが正しく接続されているとW5モデムのログイン画面が再度、表示されます。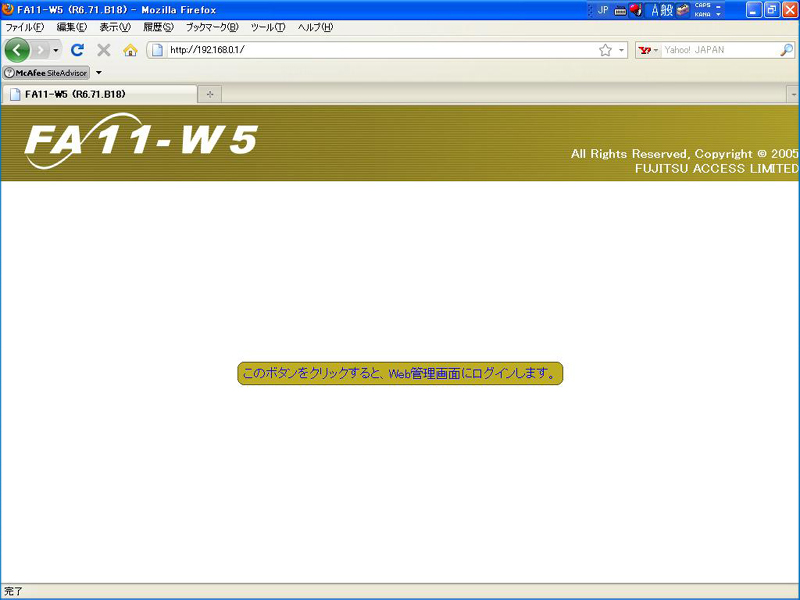
ここでボタンをクリックすると(ログインID等の入力は要求されない)、
さきほど変更した内容が確認できます。
「ADSLサービス選択」項目が「ブリッジモード接続」に変更されている。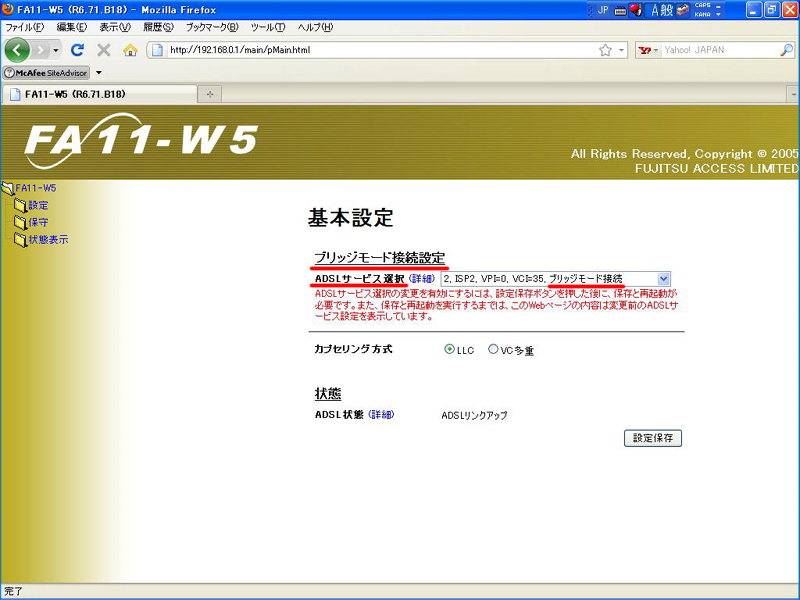
これでインターネット越しのWOLをするためのモデムの設定は完了です。
※ちなみに「ルータモードPPPoE接続」を選択した状態ではうまく機能しませんでした。
もしかしたら、ルータの設定を同一にするとうまくいくのかもしれません。
モデムの表示ランプの状態について
モデムの外観にはいくつかの表示ランプがあります。
モデムの設定を変更するとその表示ランプの状態も変わるので、
そのときの状態についての確認です。
ちなみにこのモデム(W5)には自動設定機能が備わっていて、
WOLをする以前の設定はそれを利用しています。
変更前のランプの状態
「PPP」と「自動設定」に注目、「点灯状態」。
ちなみにステータスランプは実際には「点滅状態」です。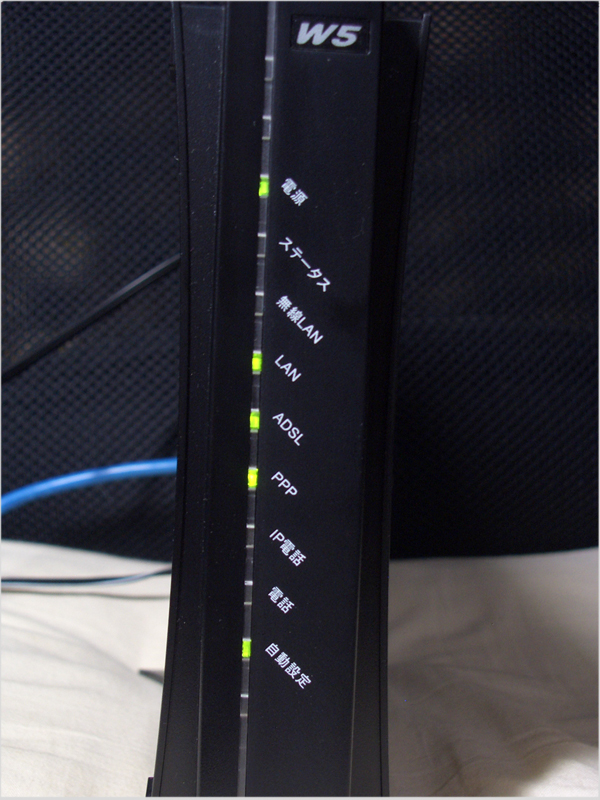
変更後のランプの状態
「PPP」と「自動設定」が点灯から消灯に変わりました。
それ以外は変化なし。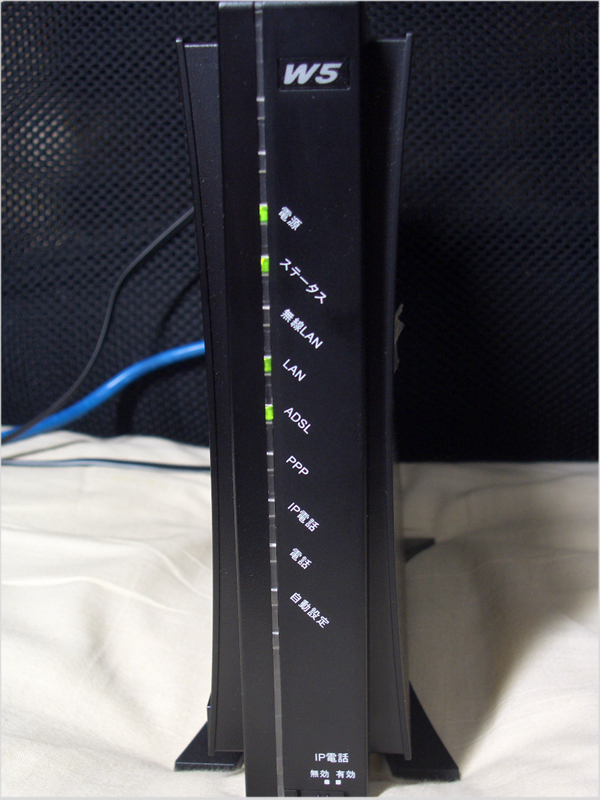
<作成日:2010-04-20>
Sponsored Link


