WOLの実施(LAN 内)
WOLソフトの設定が無事完了したら、次は実際にWOLソフトを起動させるわけですね。
ここはちょっと期待と不安が入り混じるところです^^
WOLソフトの設定に間違いがなければ、遠隔電源オンはあっけなくできるので、
さっそく、WOLソフトで遠隔電源オンをしてみましょう。
と、その前に、これから実施するWOLは、
「LAN(ローカルエリアネットワーク)内同士のパソコンが対象」
です。
具体的には自宅にあるルータが複数ポート(HUB機能)を持っているのなら、
そこへ遠隔電源オンを指示するパソコンと遠隔電源オンを受ける側のパソコンを、
有線接続するとLAN環境のできあがりです。
(遠隔電源オンを指示するパソコンは無線LANでもよい)
ちなみに、この段階ではインターネット越しのWOL(遠隔電源オン)はできません。
WOLソフトによるLAN 内の遠隔電源オン
WOLソフトによる遠隔電源オンはいたって簡単です。
WOLソフトを起動させ、画面に表示されたリストをダブルクリックするだけです。
下記の画面では「〔?〕FMV」の部分をダブルクリックします。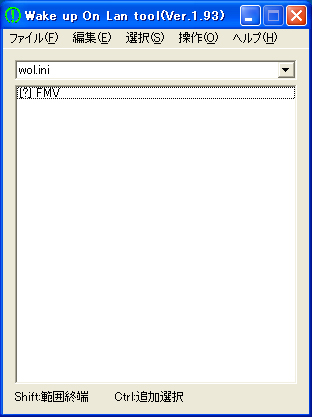
もしくは、下記のように「〔?〕FMV」を選択してから「操作」→「起動」をクリックするだけです。
さて、無事にWOL(遠隔電源オン)が出来ると、ちょっとした驚きがありますね。
「おぉ〜、遠隔でパソコンの電源が入ったぁ〜」
みたいな^^
もし、WOLがうまく出来なかったときはMACアドレス等を再確認して、
WOLソフトの各設定項目へ正しく入力しなおしてください。
たいていの場合はそれでうまくWOLができるはずです。
ちなみにそれでもうまくWOLができなかった場合は、
以下の項目を設定してみてください。
補足:ネットワークデバイスの設定
補足:TCP/IPの設定
(クリックすると詳細ページへ移動します)
上記の設定を追加してもWOLが出来ないようであれば、
以下の条件が考えられます。
パソコンマザーボードがWOLに対応していない。
パソコンのLANカードがWOLに対応していない。
パソコン電源がWOLに対応していない。
ということになります。
こうなると、条件をひとつずつクリアにしていくことになります。
ただし、ノートパソコンの場合はボード類の交換はほぼ不可能なので、
他のノートパソコンに買い換える、ということになりますが・・・。
デスクトップパソコンの場合は、ボード類を交換することが可能なので、
ひとつずつ交換してはWOLを再度、実施してみる、ということになります。
ただ、そこまでするのであれば、
デスクトップの場合でも買い換えてしまったほうが早いかもしれません。
ちなみに、今回のWOLソフトによる遠隔電源オンは、
LAN(ローカルエリアネットワーク)内で実施しました。
ここではまだ、
インターネット越し(WAN)からのWOLはできません。
要するに外出先のパソコンから自宅パソコンへ遠隔電源オンは、
まだできない、ということです。
まずは、LAN 内でのWOLソフトを使った遠隔電源オンが確実に出来ることを確認しました。
では、いよいよ、このサイトの本題でもある、
「インターネットからパソコン遠隔電源オン」
の設定方法にとりかかります。
<作成日:2010-04-17>
Sponsored Link