補足:ネットワークデバイスの設定
LAN 内及びインターネット(WAN)越しからのWOLがうまくいかない場合、
ネットワークデバイスの設定を変えるとうまくいく場合もあります。
ただ、ネットワークデバイスは使用するパソコンやデバイスによっては、
WOLに関する設定項目が存在しない場合もあります。
そのため、基本的にはネットワークデバイスの設定は、
デフォルト状態のままで使用します。
ここでは、
WOLに関する設定項目がある場合の設定方法
WOLに関する設定項目がない場合の確認方法
について説明していますので、参考にしてみてください。
ちなみに、確認するパソコンは、
「遠隔電源オンを受ける側」
です。
また、LAN 内でのWOL及びインターネット(WAN)側からのWOL、ともに、
ネットワークデバイスの設定はどちらも同じです。
WOLに関する設定項目がある場合の設定方法
遠隔電源オンを受ける側のパソコンで、
「スタート」→「マイコンピュータ」(右クリック)→「プロパティ」
をクリックすると、「システムのプロパティ」のウィンドウが開きます。
この中の「ハードウェア」タブをクリックします。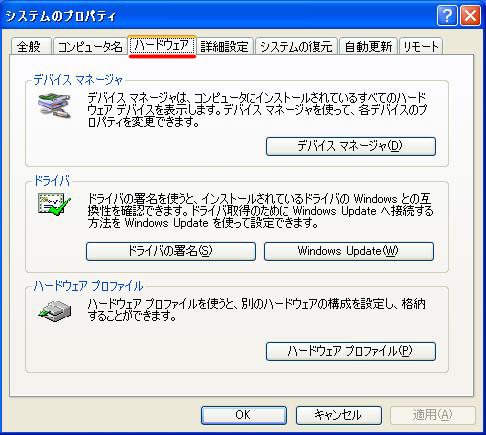
「ハードウェア」タブの「デバイスマネージャ」というボタンをクリックします。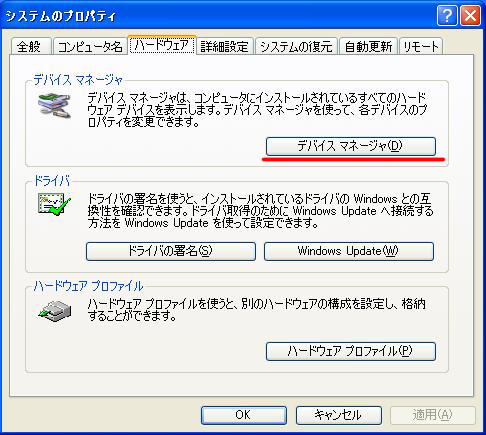
ズラーッと項目が並びますが、
この中の「ネットワークアダプタ」の+印をクリックします。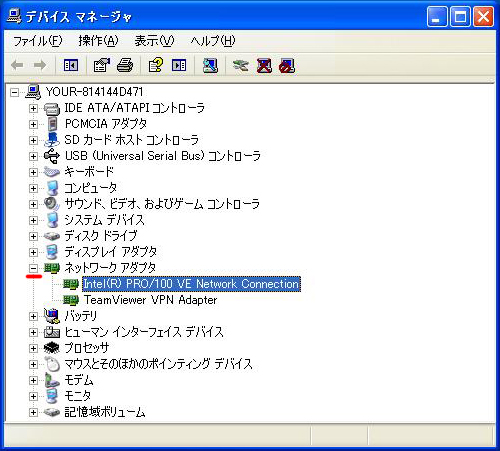
使用可能なデバイス(この場合は「Intel(R)〜」というデバイス)の上で、
右ボタンをクリックし、「プロパティ」をクリックします。
(「Intel(R)〜」直下の「Team Viewerk〜」というデバイスは遠隔操作用のデバイス)
デバイスのプロパティに関するウィンドウが開きますので、
その中の「詳細設定」タブをクリックします。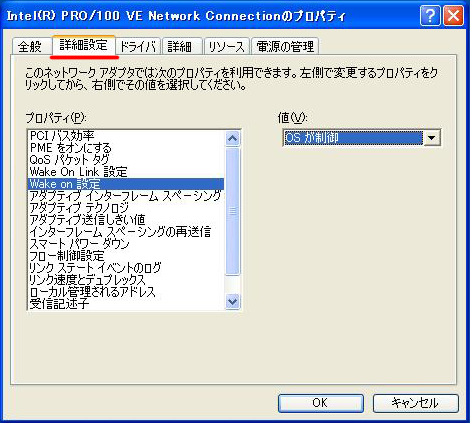
左側の「プロパティ」の欄内にある「Wake on 設定」を選びます。
右側の「値」の項目の中から「Wake on Magic Packet」を選択します。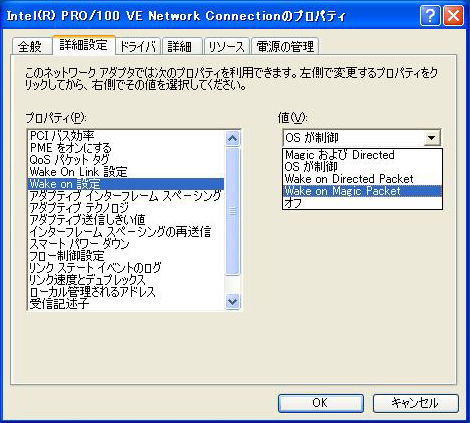
「OK」をクリックして、残りのウィンドウもすべて閉じます。
これでデバイスマネージャのWOLに関する設定は完了です。
WOLに関する設定項目がない場合の確認方法
遠隔電源オンを受ける側のパソコンで、
「スタート」→「マイコンピュータ」(右クリック)→「プロパティ」
をクリックすると、「システムのプロパティ」のウィンドウが開きます。
この中の「ハードウェア」タブをクリックします。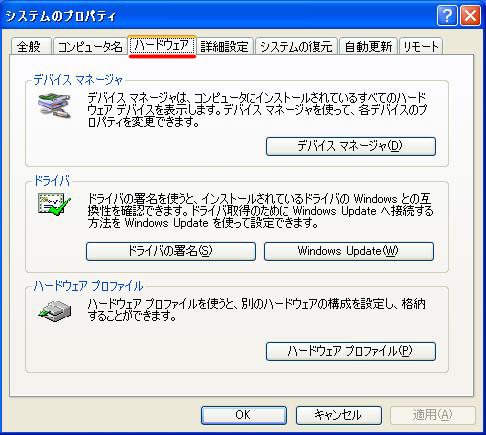
「ハードウェア」タブの「デバイスマネージャ」というボタンをクリックします。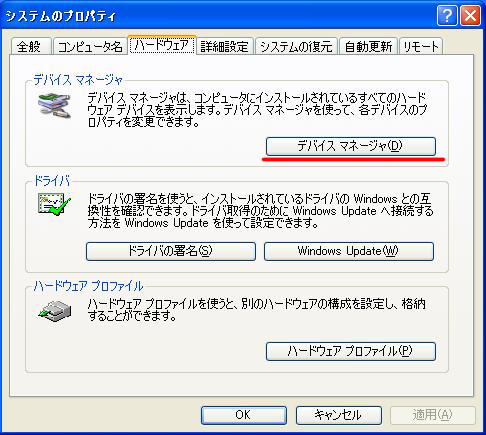
ズラーッと項目が並びますが、
この中の「ネットワークアダプタ」の+印をクリックします。
使用可能なデバイス(この場合は「Realtek〜」というデバイス)の上で、
右ボタンをクリックし、「プロパティ」をクリックします。
デバイスのプロパティに関するウィンドウが開きますので、
その中の「詳細設定」タブをクリックします。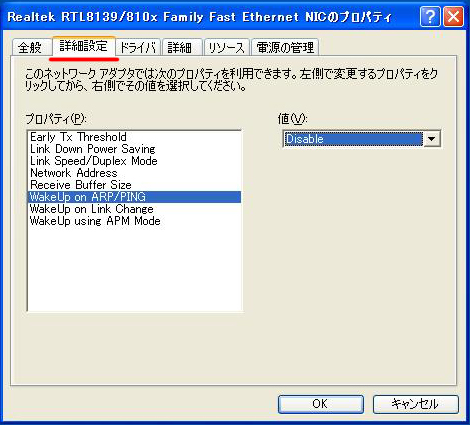
さて、左側の「プロパティ」の欄内で下から3つの項目に、
それらしい名称が並んでいますが、いずれもWOLには直接関係ありません。
じつはこのパソコン(デバイス)はWOLに関する設定項目がありません^^;
(※使用環境によっては適切な設定が必要な場合もある)
ということで、このようなパソコンはデフォルトの状態で使用します。
(一応、それぞれの設定内容については「使用環境一覧」を参考に)
<作成日:2010-04-18>
Sponsored Link