WOLのソフト設定(LAN 内)
パソコンのハードウェア等がWOLに対応しているかどうかは、
実際に「LAN 内からのWOLを試してみるのが手っ取り早い」ので、
ここではWOLをするためのソフトの入手方法と、
その設定方法についての説明です。
WOLをするためのソフトの入手
WOLをするためのソフトウェアはいくつも種類があります。
その中でも、フリーソフト(無料ソフト)でシンプルなソフトをご紹介します。
「Wake up On Lan Tool(ダウンロードページ)」
このソフトは設定方法もわかりやすく、操作方法も直感的で使いやすいソフトです。
ただ、ひとつだけ要望を言えば、WOLを起動したときに、
何らかのメッセージ画面が出てくれるといいなぁ、と・・・^^
それはさておき、WOLソフトによる遠隔電源オンの設定方法へいきましょう。
「Wake up On Lan Tool」ソフトの設定方法
まず初めに、対象となるパソコンの確認をします。
「Wake up On Lan Tool」ソフトに情報を設定するパソコンは、
「遠隔電源オンを指示する側」
となります。
次に、このソフトを使ったWOLをするための設定には、
事前に必要な情報を調べる必要があります。
必要な情報の調べ方は、
設定情報取得(LAN 内)
を参考にしてください。
遠隔電源オンの指示を出す側のパソコンを起動させ、
「Wake up On Lan Tool」のインストールを終了させると、
自動的に「wol193」というフォルダが開きます。
(もし、自動でフォルダが開かないようであれば、
「wol193」というフォルダを見つけて開いてください)
(1)「wol.exe」の実行
この中の「wol.exe」というファイルを実行します。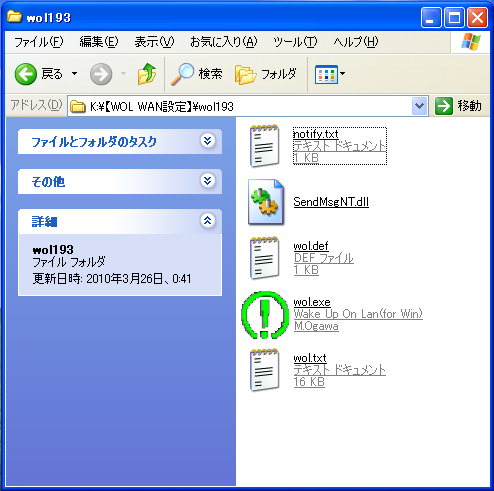
(2)「新規追加」の設定
「wol.exe」を実行したら、「編集」→「新規追加」を選びます。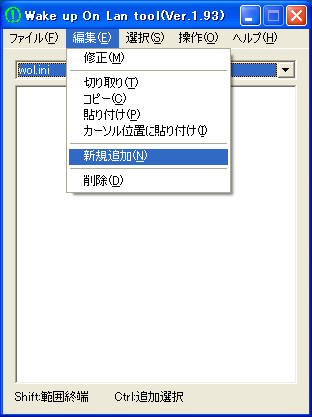
(3)MACアドレス等の入力
ここで「遠隔電源オンを受ける側」のパソコンから調べた情報を、
それぞれの項目に入力します。
わかりやすいように判例を用いています(あくまでも判例です)。
「リモートホスト名」→「FMV」(任意のわかりやすい名前でOK)
「ポート番号」→「2304」
「IPアドレス」→「192 168 0 0」
「サブネットマスク」→「255 255 255 0」
「MACアドレス」→「11-22-33-44-55-66」
上記のテキストと英数字を所定の欄に入力すると下記のようになります。
項目を全て入力したら「OK」ボタンをクリックします。
これでWOLソフトの設定は完了です。
事前に必要な情報がわかっていれば設定はいとも簡単です^^
それでは、いよいよWOLを起動させてみましょう。
<作成日:2010-04-17>
Sponsored Link