ダイナミックDNSサービスの設定
インターネット越しのWOLはできるようになったけど、
じつはここでひとつ問題が残っています。
それは、
「変動するグローバルIPアドレスを外出先からどうやって確認するのか?」
ということです。
いままで遠隔電源オンを受けるパソコンのグローバルIPアドレスを調べる方法は、
そのパソコンが目の前にある状態だったから調べることができたわけです。
「確認くん」などのツールは、
目の前にあるパソコンのグローバルIPアドレスしか調べることができません。
しかし、実際には遠隔電源オンを受けるパソコンは目の前にはありません。
そこで、ここでは、
「外出先からでも遠隔電源オンを受けるパソコンのグローバルIPアドレスを調べる方法」
についてです。
ただし、正確に言うと、遠隔電源オンを受けるパソコンのグローバルIPアドレスを、
外出前に事前に調べてから外出先のパソコンで確認する、
という方法になります。
ダイナミックDNSサービス「ieServer」の設定方法
聞きなれない用語が、また出てきましたが、ダイナミックDNSとは簡単に言うと、
「動的(グローバル)IPアドレスをインターネットのブラウザで確認すること」
みたいなことです(ものすごく要約した説明です)。
仕組みとしては、
「グローバルIPアドレスを特定のサーバーとドメインに結びつけて、
そのドメインを見ることでグローバルIPアドレスを確認しよう」
というわけです。
ここではそのサービスを提供している「ieServer」を使用します。
無料で登録&使用できます。
では、設定前の再確認ですが、使用するパソコンは、
「遠隔電源オンを受ける側のパソコン」
となります。
「ieServer」のホームページ
サイドバーの「新規ユーザー登録」をクリックします。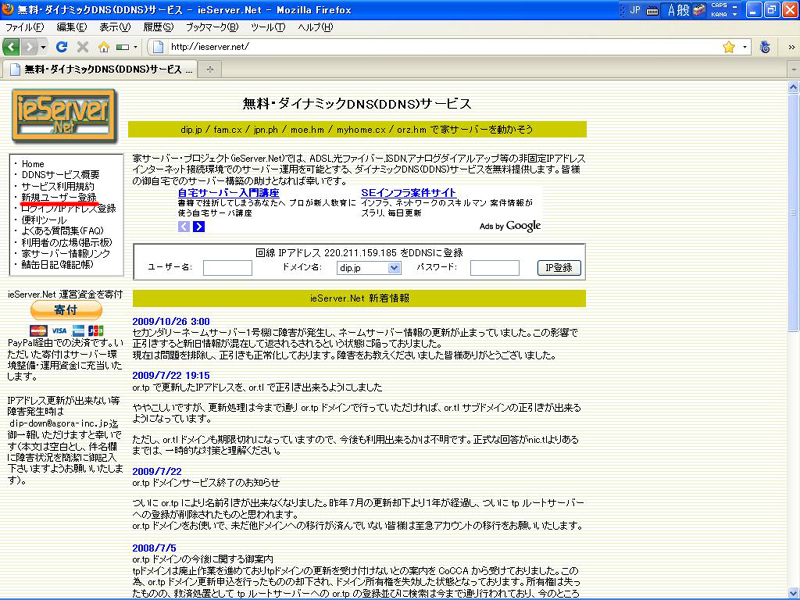
新規登録
利用規約等をよく読んでから、
「ダイナミックDNSサービス利用を申し込む(SSL)」をクリックします。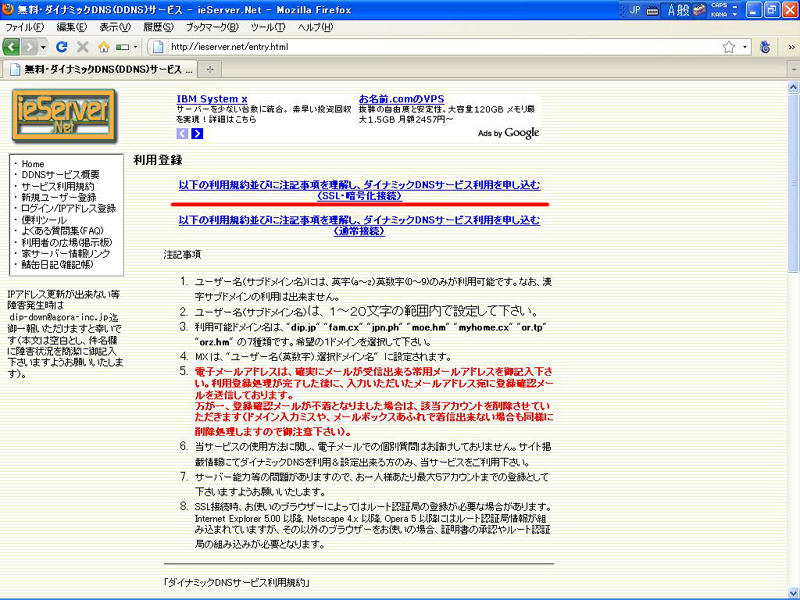
ユーザー登録画面
必要項目を選択または記入して、「登録」をクリックします。
登録完了のメール通知
ieServerの登録が完了すると登録したメールアドレスにアカウントの情報が記載されて、
メールが送信されてきます。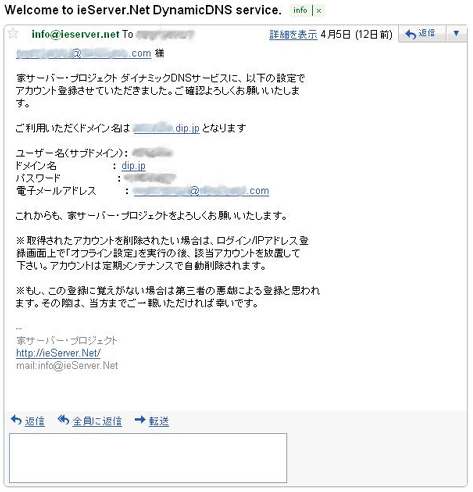
ログイン画面
ieServerのホームページからサイドバーにある「ログイン/IPアドレス登録」をクリックし、
「ログイン/IPアドレスをダイナミックDNSに登録(SSL)」をクリックします。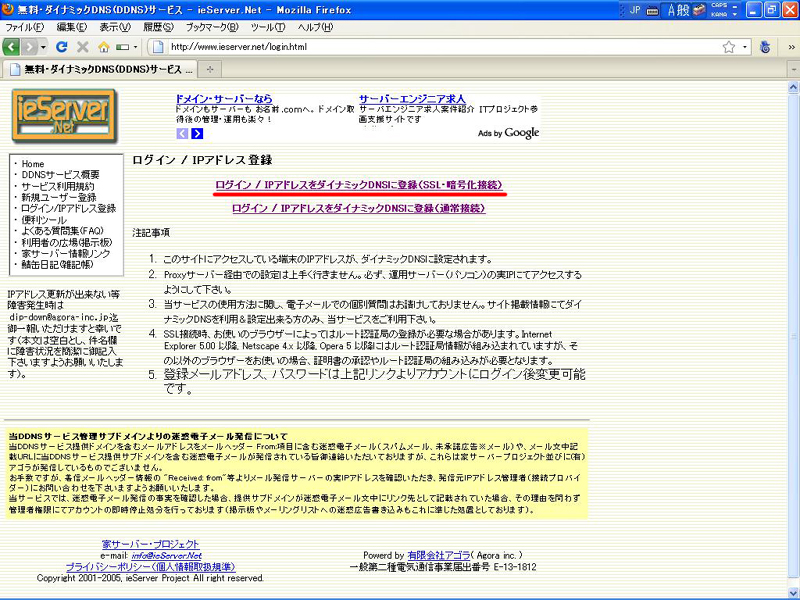
ダイナミックDNSのログイン画面
メールで送られてきたデータを入力して「ログイン」をクリックします。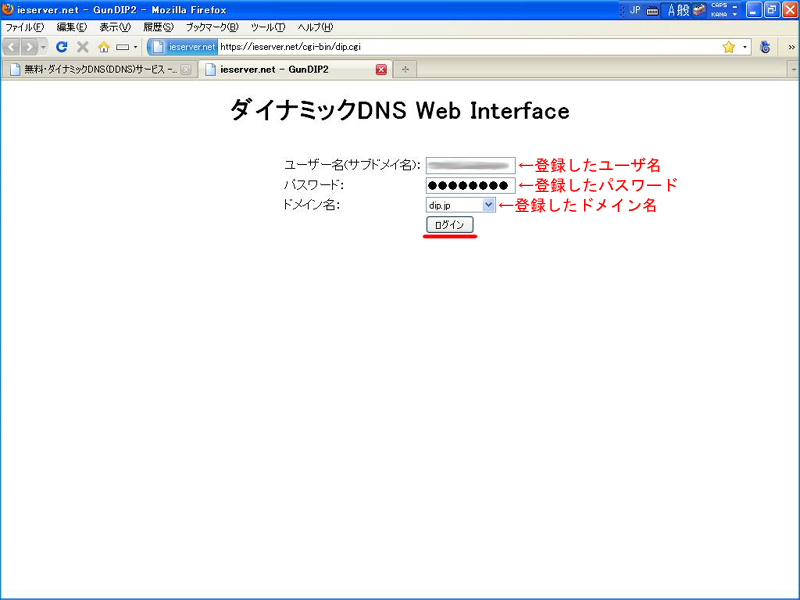
グローバルIPアドレスの確認
使用しているパソコンのグローバルIPアドレスが表示されます。
ドメイン名と結びついているわけですね。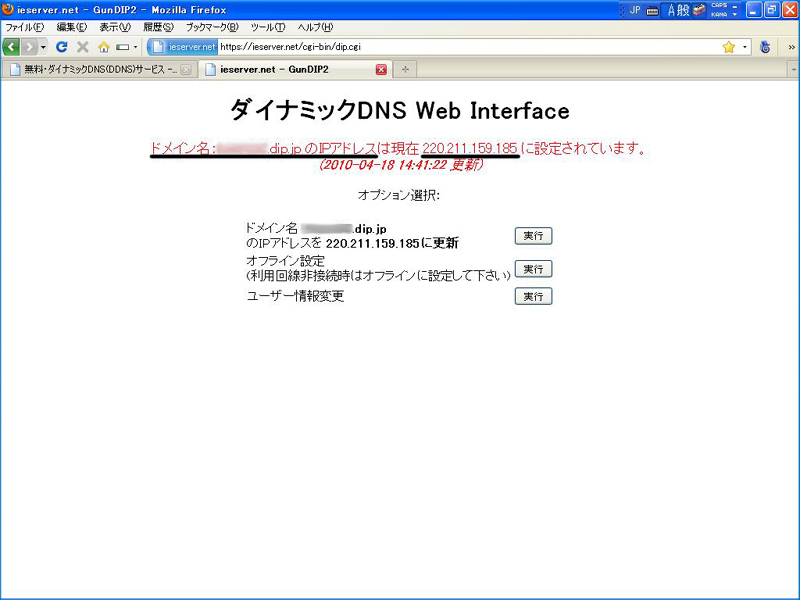
変動したグローバルIPアドレスの更新
ルータの再起動や一定時間の経過によってグローバルIPアドレスが変わった場合、
オプション選択の「更新」の項目で「実行」をクリックします。
これによって、グローバルIPアドレスを変動後のものに更新できます。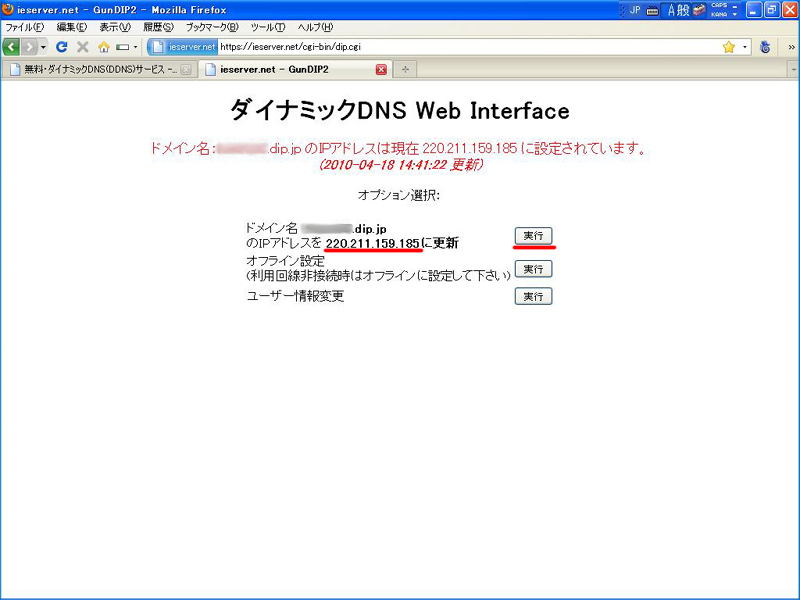
これらの設定により、遠隔電源オンを受けるパソコンのグローバルIPアドレスを、
ieServerへログインすることで外出先からもわかるようになったわけです。
要するに、外出前に自宅パソコン(遠隔電源オンを受ける側)を起動させ、
ieServerにログインし、グローバルIPアドレスを更新します。
次に外出先のパソコンからieServerへログインし、
自宅パソコン(遠隔電源オンを受ける側)のグローバルIPアドレスを確認し、
WOLソフトにその情報を設定する、という流れになるわけですね。
<作成日:2010-04-24>
Sponsored Link