WOL対応の確認(BIOS等)
パソコンのWOL対応の確認方法について
最近のパソコンやインターネット接続であれば、
特に確認しなくても基本的にWOLに対応していると言えるようです。
ちなみに当サイトの場合、WOLを受ける側に使っているパソコンは、
2005年に購入したノートパソコンですし、
WOLを送る側に使っているノートパソコンは、
さらにそれ以前(のはず)のジャンク品のノートパソコンです^^
どちらも問題なくWOLをすることが出来ています。
また、多少、本末転倒なのですが、
パソコンがWOLに対応しているかどうかは、
「実際にLAN 内でWOLを試してみる」
というのが、もっとも手っ取り早く確実にわかる方法です。
なので、その確認方法については、
かなりサラッと書いています(書いたつもりです)^^
WOLをするためにパソコンで確認すべきこと
パソコンの電源
パソコンのマザーボード
パソコンのBIOS
パソコンのLANカード
少なくともこれらがWOLに対応していることが条件です。
そこでWOL対応の調べ方ですが、かなり原始的?な方法です。
「パソコンの電源」の調べ方
パソコンの電源箇所やパソコンに表記されている製造ラベルなどを見ても、
WOLに対応しているのかどうか、ほとんどわかりません。
というよりも、WOLに対応しているかどうかについて、
そもそも表記されていないのではないかと思われます。
ということで事前に調べる方法はなく、
「実際にLAN 内でのWOLを試してみる」
というのが結論です。
(もしかしたら、簡単に調べる方法があるのかもしれません)
「パソコンのマザーボード」の調べ方
ノートパソコンの場合、パソコンの筺体(フタ)を開けることは出来ないので、
はっきり言うと、パソコンのマザーボードも調べることが出来ません^^;
これについても
「実際にLAN 内でのWOLを試してみる」
というのが手っ取り早いです。
ただ、パソコンのマザーボードを調べる以外に、
WOLに対応しているかどうかを調べる方法があります。
それが「パソコンのBIOSを調べる」という方法です。
「パソコンのBIOS」の調べ方とその設定方法
パソコンのBIOSとは、パソコンを起動させたとき、
最初にパソコンへいろんな指示を出すシステムのことです。
BIOSはWindowsよりも先にパソコンへ指示を出します。
また、Windowsのような画面での操作や設定をイメージしてしまいますが、
BIOSはマウスが使えず、キーボードのみで操作や設定を行います。
一昔前の設定方法と言えるかもしれませんね。
パソコンのBIOS設定画面の出し方
「Windowsが立ち上がる前に特定のキーを押す」というのが基本です。
パソコンによってその「特定のキー」というのが異なります。
ちなみに当方のノートパソコンでは「F2」というファンクションキーを押します。
(下記の画像画面の下方にある赤線部分に「[F2] BIOS Setup」と表示)
その他には「Del」キーや「F9」キーなどを押すパソコンもあるそうです。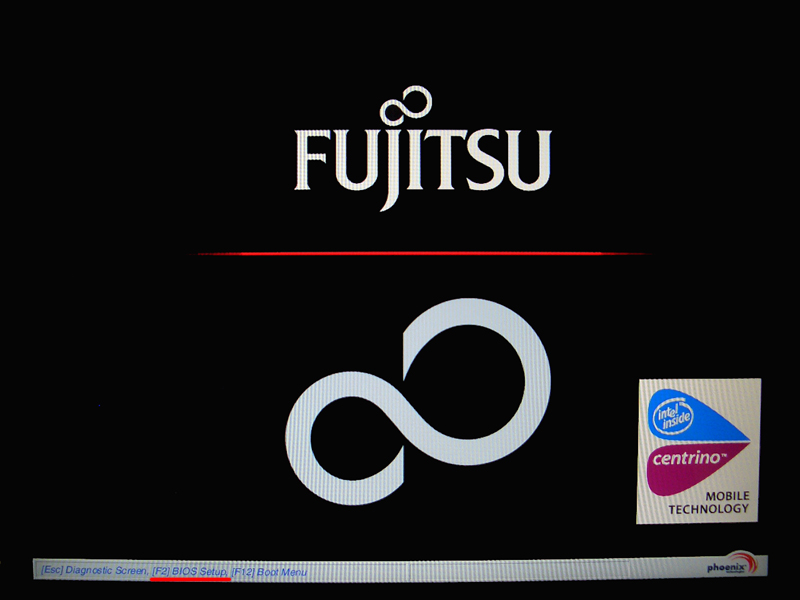
ちなみに「Windowsが立ち上がる前」と書きましたが、
「パソコンの電源を入れてから1〜2秒の間」
という感覚ですね。
また、特定のキーを押してもBIOS設定画面にならず、
そのままWindowsの画面が表示されてしまったら、
パソコンを再起動して、同じ操作を繰り返すことになります。
Windowsが起動してからBIOS設定画面にする方法は、
どうやら今のところ無いようですので^^;
パソコンのBIOSの調べ方を設定
無事にBIOSの画面を表示させることができたら、
BIOSの確認と設定をしてみましょう。
まず、下記のようなBIOSのトップ(メイン)画面が表示されます。
ちなみにパソコンの機種によって、表示方法や項目に若干の違いはありますが、
BIOSの構成は基本的に同じであるため、混乱は少ないと思います。
ただ、海外製のパソコンを使っている場合、BIOSは「英語表記」されますので、
若干の混乱はあるかもしれませんね^^;
(1)BIOS設定のトップ画面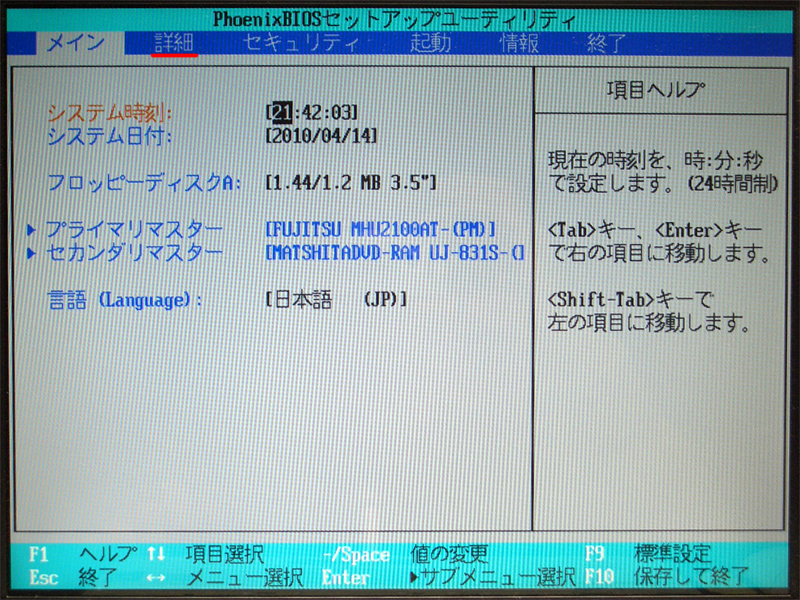
ツールバー(らしきところ)にある「詳細」(赤下線)にカーソルを移動させます。
ちなみに前述のとおり、BIOS設定画面はマウスが使えません。
なので、キーボードの矢印(上下左右)キーで目的の項目まで移動させ、
「Enterキー」を押します。
仮に間違ってしまった場合は「Escキー」を押すとひとつ前の状態に戻ります。
(2)「詳細」の項目へ移動した画面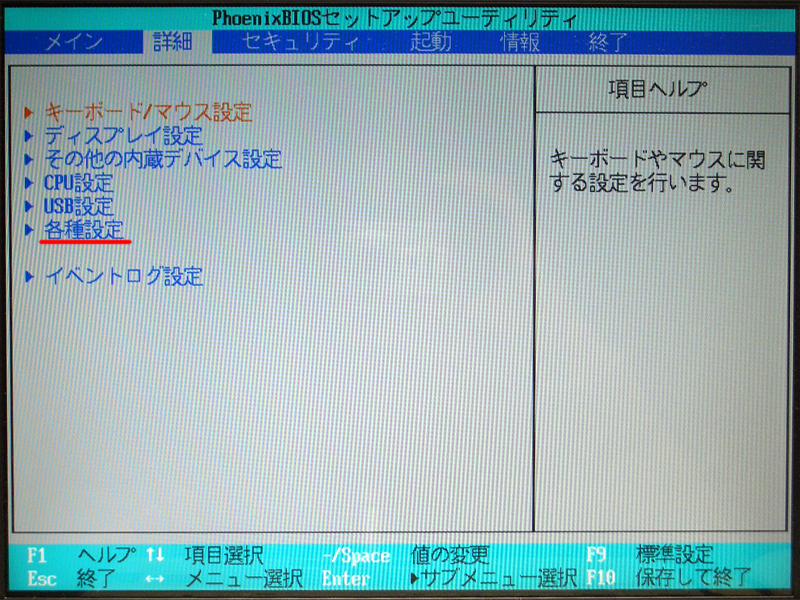
「各種設定」(赤下線)を選びます。
(3)BIOS設定の「詳細」画面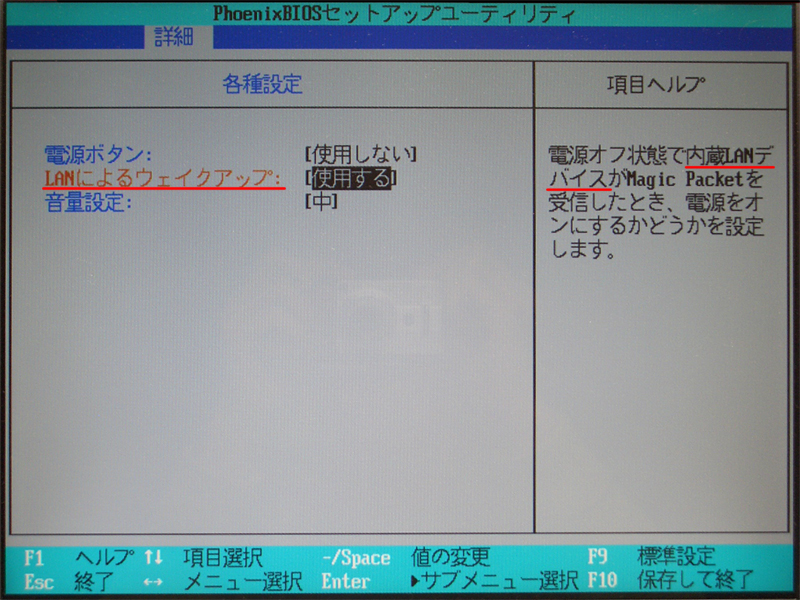
設定画面の左側には「LANによるウェイクアップ」という項目があり、
右側の項目には「内蔵LANデバイス〜」という記述が見つかるので、
このパソコンは少なくともWOLに対応しているみたいだな、
ということがわかります。
また、「LANによるウェイクアップ」の項目を「使用する」に設定します。
ちなみにBIOS設定の画面で、
どこを探してもLANによるWOLの設定項目がみつからないようであれば、
そのパソコンのBIOSがWOLに対応していない、と思われるので、
そのような場合はBIOSのバージョンアップを行う必要があります。
BIOSのバージョンアップはパソコンメーカーのホームページから、
無償でダウンロードすることができます。
といっても、BIOSがバージョンアップされていなかったり、
仮にバージョンアップがされていても、公開されていなかったりした場合は、
入手することができません。
「パソコンのLANカード」の調べ方
パソコンのLANカードもノートパソコンの場合、ボードを見ることができないので、
「実際にLAN 内でのWOLを試してみる」
ということになります。
デスクトップパソコンの場合、基本的に内蔵されているLANカードのコネクタ部分に、
「WOL」という表記が確認できれば、WOLに対応しています。
また、パソコンの電源をオフにした状態でのLinkランプの点灯、
もしくはルータまたはHUBに接続しているのであれば、
それらのLinkランプが点灯していればOKです。
今までパソコンの各項目についての確認をしましたが、
ほとんどが「実際にLAN 内でのWOLを試してみる」ということでした。
それくらい、【LAN(ローカルエリアネットワーク)内】において、
WOLをするためのハードウェアの環境は整ってきている、とも言えるのでしょう。
目的はその先のLANの外側から、すなわち、
【インターネット側】からのWOLが可能なハードウェアであるかどうか?
ということですが、LAN内でのWOLが可能であれば、
インターネット側からのWOLもハードウェア的には可能である、
とみていいと思います。
WOLのためのネット接続の確認について
インターネットからWOLをするために、
インターネット接続を特に調べる必要はありません。
ADSLや光フレッツ等であれば、問題ないと思います。
ダイアルアップ接続でもe-mobileなどは問題なくWOLが可能です。
ただ、WOLをする条件で、ひとつ注意すべきことは、
遠隔電源オン(遠隔操作)を受ける側のパソコンは、
「LAN 回線が有線で接続されていること」が必須です。
無線LAN接続されているパソコンは、
遠隔電源オンすることができないということですね。
<作成日:2010-04-14>
Sponsored Link